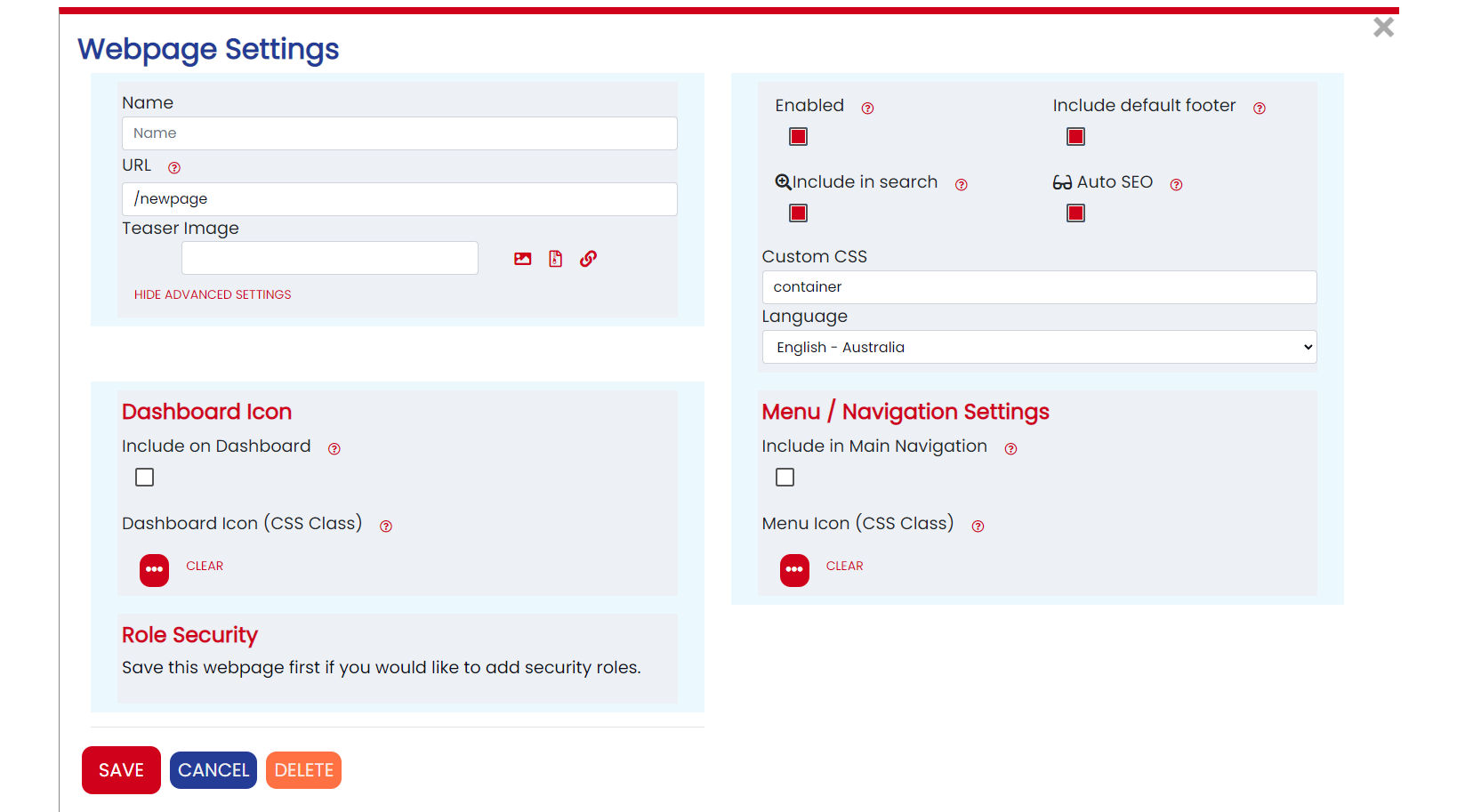Creating a Web Page
Documentation | Webpages | Creating a Web Page
Webpages are a great way to provide information to your members, staff and anyone else.
With the ability to quickly create a webpage, add some text to it and save it so everyone can see it, it is the fastest way to keep everyone informed.
The website editor in mition is really easy to use.
Creating webpages
To create a new page on your website:
- go to Webpages (you can find the link to webpages on the dashboard)
- Click on the [ + ] button under neath the list of pages
- Add a name and a URL and press save.
You can customise more things under "Advanced Settings", like who has access and whether this page should be included in the menu or page searches, dashboard and main menu.
Now click on the webpage it created and go and add a component. A component is added by clicking the larger [+] link on the right hand side.
Limit access to members only
Once you save your page, you can leave the Roles blank which makes the page available to all users or you can add one or more roles. Roles can be associated to users through subscriptions or given to users manually. For example a paying member can be given the role of "Member" when they sign up and pay for a subscription. Staff are usually manually assigned the role "staff" by other staff or administrators.
How to create folders the system actually doesn't have folders, but if you use a URL like /test/page it will show a logical folder called /test/ and you can put multiple pages in there by naming more than one webpage in these logical folders. Dashboard Tip: If you do select to add this to the Dashboard, make sure you select an icon for it. On the dashboard it will show the Description in this section, so in most cases turn Auto AI SEO off and write your own description. The AI SEO could create one that is too long to appear on the dashboard. Menu Tip: If you want this to be a submenu, you can select the page this menu item is to appear under.
Multi-Language
You can enable multiple languages for webpages under Admin Settings > Site > Languages. Each language has its own webpages, the webpage editor has a language selector at the top of the pages screen to allow you to switch between different site languages to create and edit pages. By default built in pages such as "Login", "Registration" have translations done by default. There are some areas not yet fully translated as this is always a work in progress. The staff functions and many backoffice admin functions are only in English.